1. Install the Atomus Partition Setup app and follow pre-onboarding steps
a. Download and run Atomus-Partition-Setup.exe (link is sent in the email from Atomus) and complete the install process, when the app opens, click "Get started".

c. Enter your Atomus provided M365 username sent to you via email, and click "Submit".
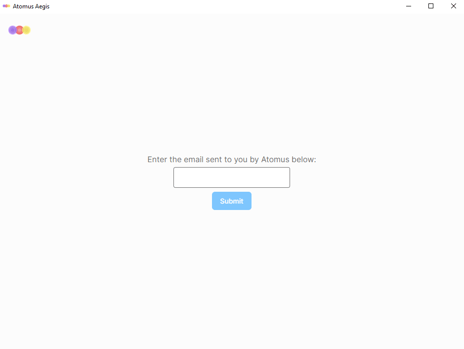
d. It will prompt you to log into Microsoft using the same credentials as the previous step. During this process, you might be asked to setup MFA. We recommend downloading the Microsoft Authenticator App on your phone (App Store or Play Store). Once installed, select Use an App from the list of options and follow the steps on the next screen (where you might be prompted to verify your authenticator setup).

e. After you sign-in with your credentials, the pre-onboarding process will begin.

f. Once all steps have finished, click the "Continue" button.

g. Here is where the backup process will start when you click "Continue."
Important: skipping the backup process will run the risk of lost data.

h. You will then be asked to select a backup location.
Important: the selected location must be on the cloud provided by Atomus or on an external drive (you cannot select a location on the C:\ drive).


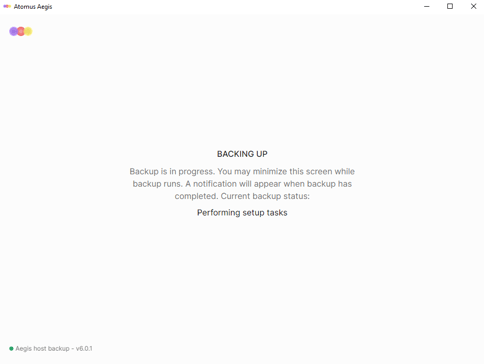

k. A screen will appear stating that "The pre-onboarding process is now complete". Then, you can click "Continue" to install the Aegis.

2. Onboarding
a. Wait for the installation steps to complete. When all steps have finished, click "Continue".

b. Make sure all of your work is saved and you have scanned the QR code using your phone before you click "Restart". When the prompt asks "Are you sure you want to restart your computer?", click "Yes".
Note: when you restart, the next step is time sensitive, so please ensure you stay with the machine and continue on with the instructions as prompted.

3. After the Restart
a. When the computer restarts, a screen that says "Select an Operating System" will appear, select "Atomus Aegis". The computer will automatically restart several times, and you will see the same screen each time -- continue choosing "Atomus Aegis".

b. Eventually, the "How would you like to set up?" screen will appear. Choose "Set up for an organization", and enter the Atomus provided M365 username and the password that was changed during pre-onboarding.
.png?width=688&height=389&name=Windows%20Setup%20screens%20(1).png)
c. You will now be asked to set up 2-factor authentication. We recommend downloading the Microsoft Authenticator App on your phone (App Store or Play Store). Once installed, select Use an App from the list of options and follow the steps on the next screen.
d. Finally, you will be asked to setup a PIN. This is the PIN you will use to login to the Atomus Aegis partition. You will then be greeted to the home screen of the Aegis side of your device. It might require - 8 characters, an uppercase and lowercase letter.
e. Run Atomus Aegis by clicking the icon on your desktop, then Aegis will begin its installation.

f. You will be prompted to login to your Microsoft account. Use the Atomus provided M365 username (and your password) to log in. 
g. Allow the installation steps to complete. If any step fails, you can retry the step by clicking the rotating arrow icon next to the installation step. If the problem continues, send a support request with the details of the issue.
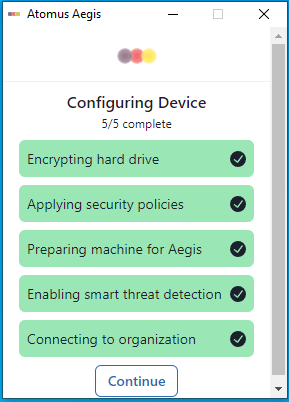
h. Once all steps have finished click "Continue", and when ready, restart your computer to complete the final step of the installation process. When you have successfully restarted and logged back into Aegis, the process is complete.

Next Steps
After this, you should be able to restart your machine and select Atomus Aegis, now you're ready to work compliantly.
FAQs
Should I set up Windows Hello or skip it?
You will eventually have MFA on the device which will override any Windows Hello setup you might have.
Do I have to use Microsoft Authenticator?
It is best to use this MFA option as it will prompt a code on the app and verify Face ID for security and compliance. While text message codes are available, Microsoft plans to get away from this method as it is not as secure.
Is it going to be two factor every time we start up the computer?
Not right now. This two-factor authentication is for Office 365 but eventually after onboarding, we will roll out MFA for devices locally per NIST 800-171 requirement under control 3.5.3. Once this is implemented, it will ask for device MFA after every reboot and start of the computer.
Is the backup encrypted on device level, or is it before the transmission, or is it encrypted when it arrives at your facility?
It is both. The device level encryption has a key that is tied to your account. Then a second layer of encryption occurs at a company level, which happens during the transmission period.
Troubleshooting
- Backup Issues? If you do not need a backup and had skipped only backup, but stuck on a screen where it says Atomus will reach out to you, create a support ticket saying that you will not need a backup, and you are awaiting further instructions (you will hear back within 2 business days)
- Space Issues? If the app check fails that your device does not have enough space, please confirm if your drive has more than 80GB of space and it shows that in the File Explorer. If you have that and it still shows error, please create a support ticket.
