Resources surrounding the multi-factor authentication (MFA) solution included in Aegis.
Interactive setup instructions
Before setting up Duo on your device, please make sure you have a stable internet connection by connecting to the ethernet, your device's clock is synced and displaying the correct local time.
If any of the steps below fail, attempt to retry by clicking the button in the Duo setup window. If that does not fix the issue, open a ticket with Atomus support here.
If you have Aegis version greater than v6.0.1 then step 1 is applicable for you. If you have an older version, please use the Aegis link provided to download the latest version instead.
1. If the MFA feature is enabled for your company, Aegis will automatically open a new window that will guide you through the process of setting up MFA on your device. Click "Restart app" on the bottom right corner if you do not see an MFA section.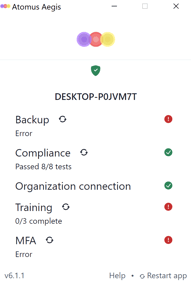
2. If you do not complete the setup, the MFA section in the Aegis application will show "Error" until you click the refresh button and complete the setup.
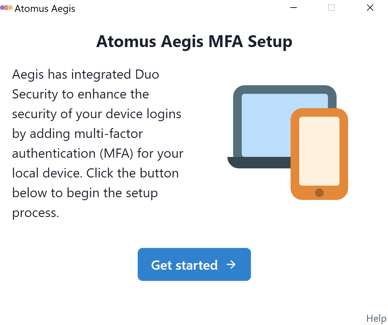
3. Make sure you have a smartphone nearby, and when ready click the "Get started" button.
4. If you have not enrolled your device in Duo already, the Duo enrollment process will load to guide you through adding your phone number to Duo and installing the Duo Mobile App on your device.
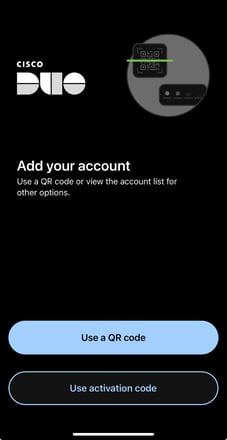
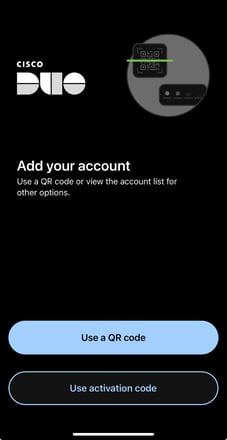
-
- If you have already installed Duo in the past, when asked to scan the QR code, you can click the "Add" button in the Duo app and then choose "Use QR" code in the list of options.

- If you have already installed Duo in the past, when asked to scan the QR code, you can click the "Add" button in the Duo app and then choose "Use QR" code in the list of options.
6. Wait for the setup to complete. If successful, you may close the setup window. If an error occurred, try clicking "Try again".
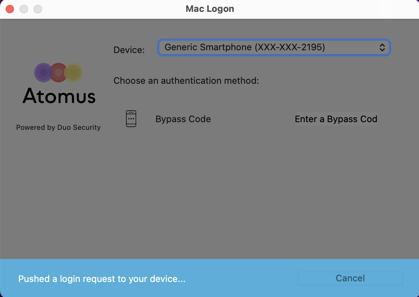
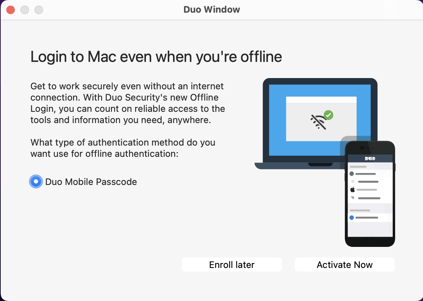
Setup offline access
After going through the interactive setup, it is important to setup offline access. A guide will automatically open in your browser explaining the steps to set it up.
- Read through the steps to get offline access setup in your browser, and when ready, navigate back to the Aegis MFA setup window and check the box acknowledging you have read and understand the setup instructions.
- When ready, sign out of your account.
- Enter the password for your local device password (MacOS).
- The following are screenshots of what you will see when you next.
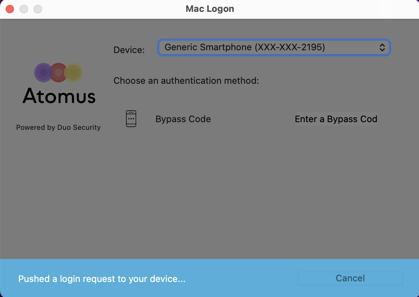
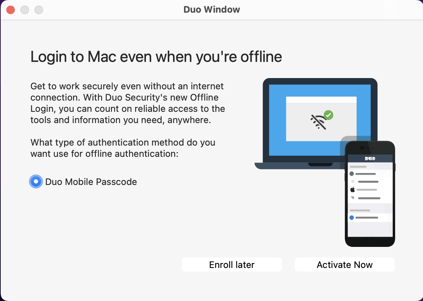
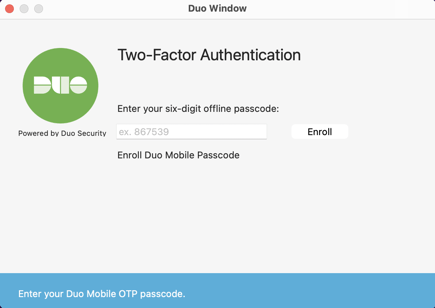
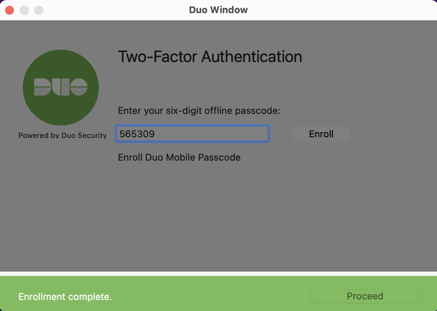
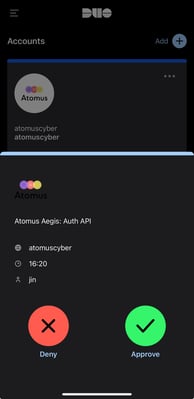
- A duo prompt should appear, and you should receive a notification on your mobile device. Allow the authentication request.
- You should now see a page prompting you to activate offline logins. Click "Activate now".

- Once again, go into the Duo Mobile App and tap "Add", then use QR code. Scan the QR code displayed and optionally add a name in the app.
 Click "Enter Offline Code" and enter the 6-digit code displayed in the Duo Mobile App for the profile you just added. Click proceed and the setup is complete.
Click "Enter Offline Code" and enter the 6-digit code displayed in the Duo Mobile App for the profile you just added. Click proceed and the setup is complete.

